こんにちは、ジィジです。
ブログ書かなきゃ!
1日1記事。目指せ100記事!
でも、パソコンは自宅の机の上。
しかも、ブラインドタッチ出来ない。
そんな貴方に耳寄りなお話しです。
ブログ記事、スマホで書けます。
今日は、iPhoneからの記事の書き方です。
私の様な初心者には、うってつけの記事の書き方だと思っています。
いつでも、どこでも思い付いたら

即、入力。
後になって、「何を書くんだったっけ」ってならない様にしたいものですね。
スキマ時間。有効活用です。
仕事や家事に追われる毎日。
ブログを書くために新しく時間を作るなんて簡単には、できませんよね。
だからいつも持っているスマホを活用しましょう!
只文字を入力するだけでなく、
文字装飾やプレビューで確認しながらのレイアウト編集も出来ます。

一行でもOKです。
下書きに保存出来ます。
とても便利なアプリです。
私は、基本この方法で書いています。
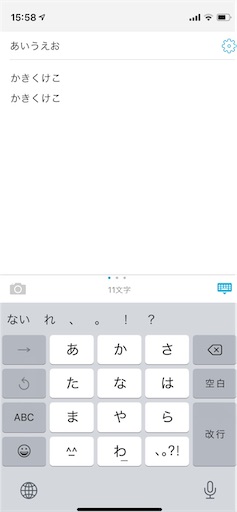
歯車の横が、タイトルです。
カメラマークとキーボードマークの間を左にスワイプすると文字の装飾等ができる様になります。
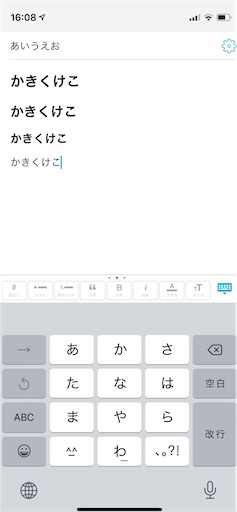
文字を打ち、左端の#をタップすると見出しになります。
1回で大見出し、2回で中見出し、3回が小見出し。4回タップすると元の文字サイズに戻ります。
文章の末尾にカーソルのある状態でタップ出来ます。
リスト・数字リスト・引用・太字・斜体・文字色・サイズが、見出しマーク#の右に並びます。
文章の途中にカーソルを持って行きタップすると一文全てが変化します。
部分的に装飾する時は、選択してタップして下さい。
もう一度スワイプするとリンクを貼ったりTwitterへの連携が出来ます。
歯車からは、カテゴリー・投稿日時・カスタムURLの設定が可能です。
もちろん、カメラをタップで写真を簡単に挿入出来ます。
定型分の挿入等は出来ません(多分)が、
プレビューが、見れるのはやっぱり助かりますよね。

一気に公開する事もできます。
スマホで、はてなブログ開設
はてなブログ(無料)もiPhoneから開設出来ます。無論、Androidスマホからも。
只、次の事だけは、事前に準備して置いた方が安心です。
アカウント名 (はてなID用)
パスワード (はてなID用)
メールアドレス (はてなID用)
URL名のセカンドドメインは、はてなIDになりますので慎重に決めましょう。

本当に!
はてなIDは、変更出来ません。
ドメインの種類が5種類ほど有りますので希望のURLが取れる可能性も高まりますね。
事前に希望のはてなIDをブログドメインに入れて検索すると使用中かどうか確認出来ます。
まずは、
「はてなブログ」公式アプリをインストールしてください。
「はてなブログをはじめる」をタップします。
ログイン画面下部の「ユーザー登録」をタップ。
あとは、ユーザー登録画面へ進み画像の指示通りに進めれば出来ます。

まずは、はてなIDの設定からです。
おまけ。
先日、このようなメールが届きました。
「Googleアナリティクス残り2ステップです。」
Googleアナリティクス の設定が完了していないようです。
そして、その対処法も分かりません。
アナリティクスの画面を確認したところ、
ちゃんと作動している様にも見えるのですが。
こればかりは、今のところ解答してくださるブログも見つかりません。
後日、休みの日にでもゆっくりと取り組みたいと思っています。
今回の話はここまでです。
拙い話を最後まで読んでくださりありがとうございました。
また次回のブログでお会いしましょう!!!




コメント